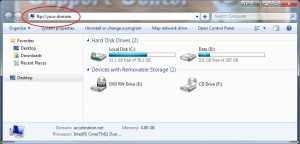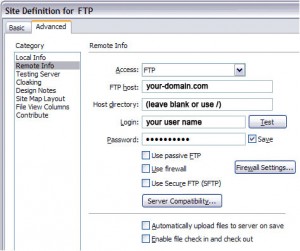Now that Acceleration has created a web directory for your website’s files, you will need to upload your files. The best method for doing this is FTP.
Using FTP to upload your website’s files
Using FTP Within Microsoft Internet Explorer
- Open Internet Explorer
- In the address bar, type the following command: ftp://your-domain, then hit Enter
- Press Alt, click View, and then click Open FTP Site in File Explorer.
Using FTP Within Microsoft Windows Explorer
- Open My Computer or My Documents
- In the address bar, type the following command: ftp://your-domain, then hit Enter
- Enter user name and password into log in pop-up
- You can now drag-n-drop the files from remote FTP server to local file system easily
Using FTP Within Adobe Dreamweaver
- Select Site > Manage Sites.
- Click New and select Site to set up a new site, or select an existing Dreamweaver site and click Edit.
- Existing Site: In the Site Definition dialog box, select the Advanced tab and click the Remote Info category.
New Site: Select FTP from the “How do you connect to your remote server?” dropdown menu.
(The illustration to the right shows the Remote Info category with the text fields already populated.) - Select FTP from the Access pop-up menu.
- Enter your domain name in the FTP host field. (ex. your-domain.com)
- Leave Host directory blank or use a forward slash. If you are uploading to a sub-domain, then enter /your-sub-domain-folder-name/
- Enter user name and password in the next two fields
- Test connection